Options.color Specify an exact background color. This is a CSS hexadecimal color value. Options.baseColor Controls the relative background color of the generated image. The color is not identical to that used in the pattern because the hue is rotated by the generator. This is a CSS hexadecimal color value, which defaults to #933c3c. Find images of Seamless Pattern. Free for commercial use No attribution required High quality images. Pattern seamless background design texture. 2,226 Free images of Seamless Pattern. Floral Backdrop Pattern. Bird Watercolor Drawing.
- Paterno 2 7 – Tiled Pattern And Background Image Generator Download
- Paterno 2 7 – Tiled Pattern And Background Image Generator Online
- Paterno 2 7 – Tiled Pattern And Background Image Generator Using
With the tile patterns tool, you can select whether the project will use one size of tile, two different sizes of tiles, or multiple tile sizes. Then, you will select the tile pattern desired. The most popular tile sizes for the pattern selected appear, and after that quick selection, you only need to input the dimensions of the room. Create a tiled background by uploading your own image. View a sample to see what a result might look like. Image size: pixels: Background color: R: G: B: Image 1 (Add another image) Try and remove background% Number of layers (1-10) Least transparent layer% transparency: Most transparent layer.
Seamless patterns can be applied to any background you can imagine, from a website or application to your Tinder photo.
In this howto, we'll talk about raster patterns you can create in Photoshop. If you prefer vectors, check out this tutorial instead.
What You Will Need to Perform the Mission
1. Adobe Photoshop. If you came across this tutorial, chances are high that you already have this program. However, just in case, here's the link to download a free test version.
2. Icons8 for desktop. It's a free app containing lots of icons and works well with Photoshop.
3. Icons or other images you want on your pattern. We took our Nature icons for this tutorial. FYI, they are free in PNG of any size, so you can save them in your account and use for the pattern as well.
Paterno 2 7 – Tiled Pattern And Background Image Generator Download
8 Steps for Creating a Pattern in Photoshop
1. Make a Base for Your Pattern
Create a new file of any size with the equal width and height. In our case, each side is 200px.
2. Add the Icons
Drag and drop the icons from Icons8 for desktop (or any other icons) to the Photoshop file. We went for a Crab, a Fish, a Clown Fish, and a Seahorse.
If you use monochrome icons, you might need them in different colors. Here's how to recolor PNG icons in Photoshop.
3. Place Each Icon on a Separate Layer
Press Enter to finish the icon pasting process. You have to press it as many times as needed until you do not see the black frame anymore.
It should look like this in the end:
Now each icon is on its own layer in your file.
4. Set up the First Layer
Select one layer in the layers panel and go to Filter > Other > Offset:
Set the parameters Horizontal and Vertical to be half of the file's side length. Remember the Width and Heigth of your square? Those are the two settings you need.
The size of our file is 200x200px, so we set 100px for both parameters. Make sure you check the Wrap Around option in the lower part of the pop-up window. Click OK. The first layer is done:
5. Set up the Second Layer
Select another layer in the layers panel. Now go to Filter > Other > Offset again.
Then set Horizontal at 0px and press OK:
6. Set up the Third Layer
Select yet another layer and go to Filter > Other > Offset. Now flip the Horizontal and Vertical values. For our case Horizontal will be 100px, and Vertical 0px. Click OK.
Now we have the pattern tile ready.
7. Merge the Layers
Select all the layers except Background in the layers panel and use the hotkey combination Ctrl+E. The selected layers will be merged.
8. Create Your Pattern
First, use one more hotkey combination Ctrl+A (select all).
Then go to Edit > Define Pattern:
Name it and press OK. Ta-da! Your pattern is ready!
How to Apply the Pattern
You have the pattern, fine. Now let's see how to use it on a background.
1. Create a New File
Make it bigger than your pattern tile to see the result. Ours is 800x600px.
2. Choose the Pattern Overlay
Paterno 2 7 – Tiled Pattern And Background Image Generator Online
Double-click on the Background in the layers panel. Click OK in the pop-up window.
Go to Layer > Layer Style > Pattern overlay:
Select your newly created pattern in the pop-up window and click OK.
3. Enjoy Your Pattern!
Further Reading
Try free tools for creators by the Icons8 team
Also, get the lists of free vector software and free photo editing software.
Try tools for creators by the Icons8 team
Paterno 2 7 – Tiled Pattern And Background Image Generator Using
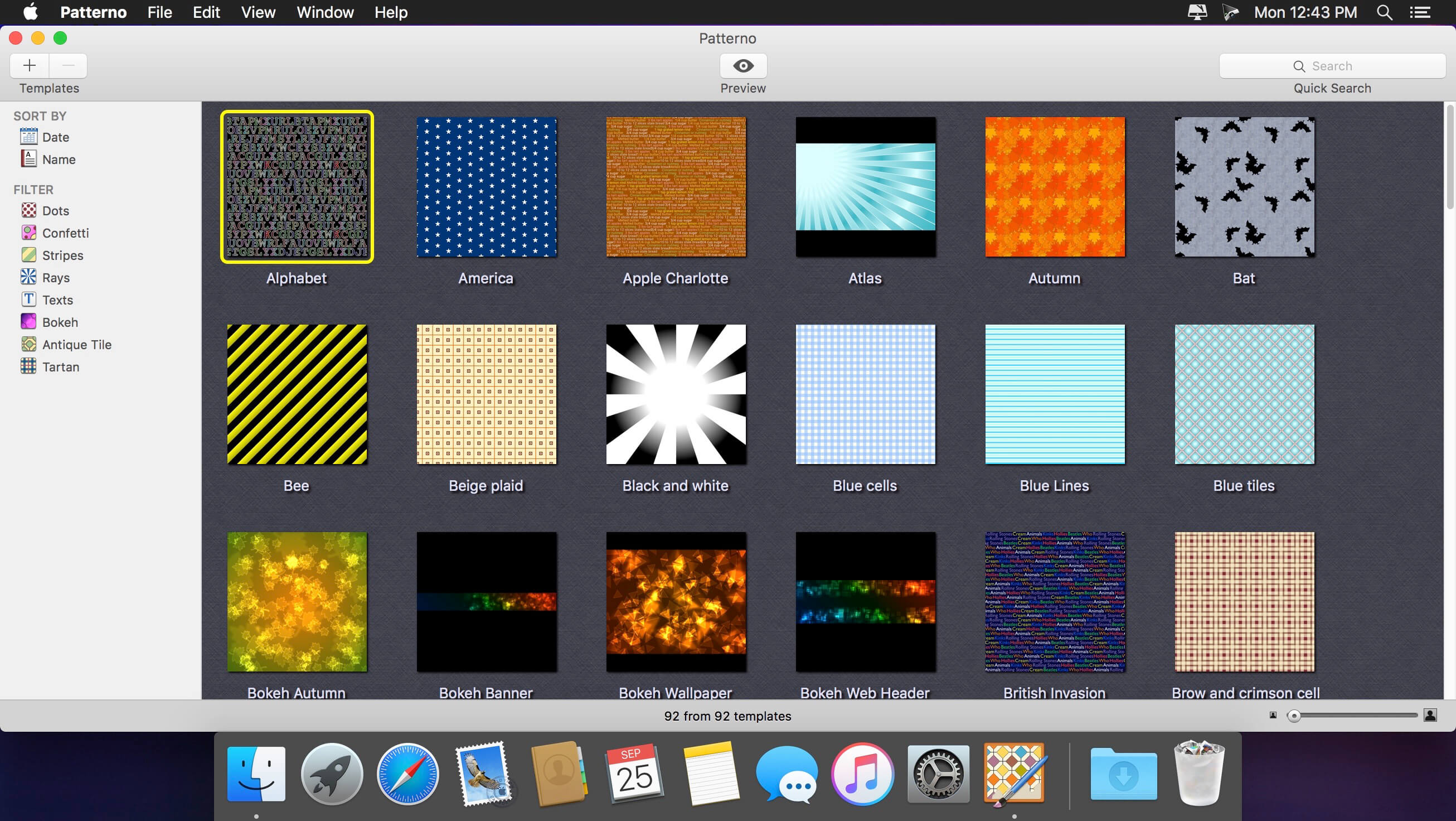
Note:
Pattern Maker is an optionalplug-in that you can download for Windows or Mac OS.
The Pattern Maker filter slices and reassemblesan image to make a pattern. The Pattern Maker works in two ways:
Fills a layer or selection with a pattern. The pattern canbe made of one large tile, or multiple duplicate tiles.
Creates tiles that you can save as a pattern preset and usewith other images.
You can generate multiple patterns fromthe same sample until you find one that you like.
- Pattern Maker is an optional plug-in. Downloadand install it for Windows or Mac OS.
Select the layer that contains the areafrom which you want to generate the pattern. The layer you selectwill be replaced by the generated pattern, so it's a good idea tomake a copy of the layer first.
To generate a pattern in a new layer or file, makea rectangular selection of the image you are using to generate thepattern, and choose Edit > Copy. Then add a layer tothe image, or create a new file with the dimensions you want the finalimage to have.
Choose Use Clipboard As Sample to use thecontents of the clipboard if you copied an image before you openedthe Pattern Maker.
Make a selection in the preview area with the PatternMaker's Marquee tool . Tomove the selection marquee, drag it to a different location.
Note:
You can use the Zoom and Hand tools tonavigate in the preview area. Use Alt (Windows) or Option (Mac OS)with the Zoom tool to zoom out. The magnification appears at thebottom of the dialog box.
Enter pixel dimensions in the Width andHeight boxes.
Click Use Image Size to generatea pattern with one tile that fills the layer.
- Click Generate. You can press Esc to cancel the generation.
The preview area is tiled with the generated pattern.
To switch between the generated previewand the source image, choose an option from the Show menu.
To view the boundary of individual tiles, clickTile Boundaries.
To offset the tiles in the generated pattern, choosea direction from the Offset pop‑up menu and specify an offset amountin the Amount text box. The offset amount is a percentage of thetile dimension in the specified direction. The offset has no effecton saved pattern preset tiles.
- Click Generate Again to generate additional patternsusing the same options, or adjust the options and then click GenerateAgain.
Adjusts the sharp edges in the pattern. Increase thesmoothness to reduce edges.
Specifies the size of pattern slices in the tile. A highvalue maintains more of the original detail in the pattern. A lowvalue uses smaller slices in the tile. Tiles take longer to generatewhen you use a high value.
- Navigate through the generated tiles in the Tile Historypanel to select the tile that you want to use to fill the layeror to save as a pattern preset.
To move through the tiles you've generated,click the First Tile button, Previous Tile button, Next Tile button,or Last Tile button. Or, type the number of the pattern previewyou want to view, and press Enter (Windows) or Return (Mac OS).
To view how the tile looks as a repeating patternin the preview area, make sure that Update Pattern Preview is selected.If tile previewing is slow, deselect this option, find the tileyou want, and then select the option.
To delete a tile and pattern preview, navigate tothe tile you want to delete, and click the Delete icon.
To save a tile as a preset pattern, navigate tothe tile you want to save, and click the Save Preset Pattern button.Enter a preset name, and click OK. When you save a tileas a preset pattern, only a single tile is saved, not the full,generated pattern.
A. Save Preset Pattern B. FirstTile C. Previous Tile D. Next Tile E. Last Tile F. Deleteicon - When you are satisfied with a pattern preview and youhave saved the tiles that you might want to use in the future, click OKto fill the layer or selection.
If you are creating preset patterns only, click Cancelto close the dialog box without filling the layer.

